Warum WordPress auf SSL umstellen? Die SSL Verschlüsselung erhöht nicht nur die Sicherheit der Seite, sondern bringt noch weitere Vorteile mit sich. Die Umstellung an sich ist recht schnell und einfach erledigt. Einige Punkte werden jedoch häufig übersehen. Daher habe ich eine Step-by-Step Anleitung geschrieben um WordPress auf SSL umzustellen.
SSL Zertifikat kaufen und einrichten
Bevor sie WordPress auf HTTPS umstellen, benötigen sie natürlich ein SSL Zertifikat. Im besten Fall können sie dieses direkt über ihrenHoster beziehen. Einige bieten neben kostenpflichtigen Zertifikaten auch die Unterstützung für das kostenlose LetsEncrypt SSL, wie z.B. Raidboxes oder ALL-INKL. Sobald das Zertifikat erstellt wurde, können sie es für ihre Domain aktivieren. Der genaue Vorgang hängt vom gewählten Zertifikat und Hoster ab.
Backup erstellen (optional)
Wie bei allen Änderungen an einer Webseite, sollten sie vorher ein WordPress Backup machen. Nur zur Sicherheit.
Admin Bereich von WordPress auf SSL umstellen (optional)
Am besten überprüfen sie zunächst, ob der WordPress Login mit SSL funktioniert. Dazu nutzten sie bei WordPress SSL erzwingen über die Datei wp-config.php. Diese finden sie im WordPress-Verzeichnis auf dem FTP-Server.
Dort fügen sie folgendes ein: define(‚FORCE_SSL_ADMIN‘, true);
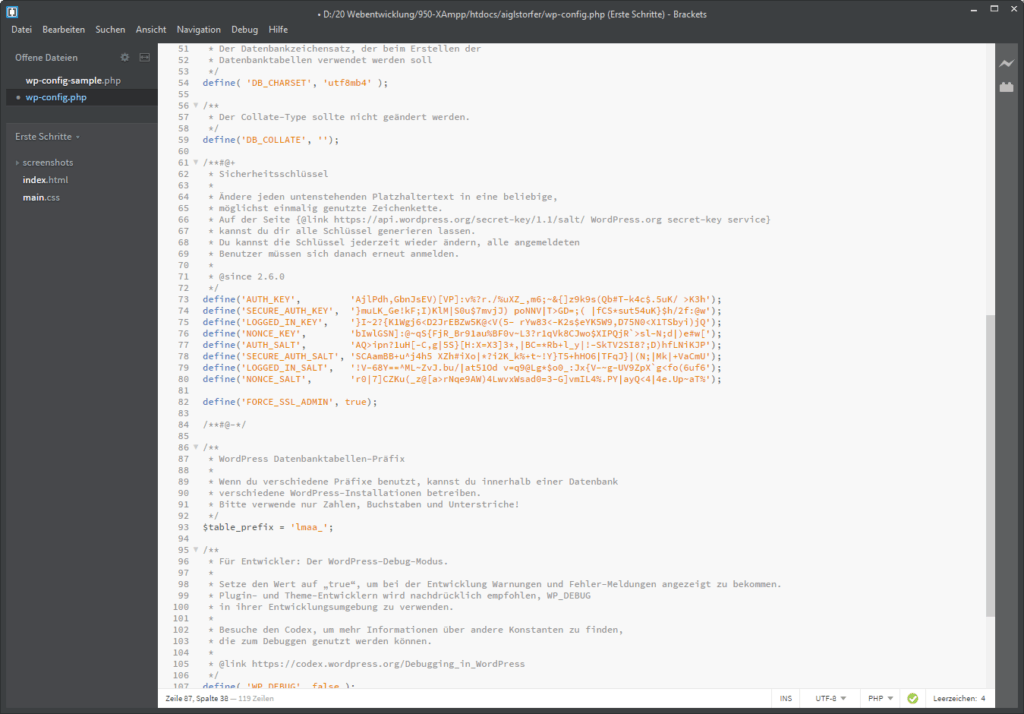
Anschließend sollte der Login-Bereich verschlüsselt sein und in der Browser-Leiste so aussehen:
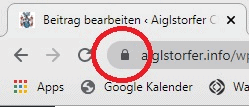
WordPress Adresse ändern
Unter Einstellungen > Allgemein ist nun die URL der WordPress-Adresse und die derWebsite-Adresse zu ändern. Also WordPress von http:// auf https:// ändern.
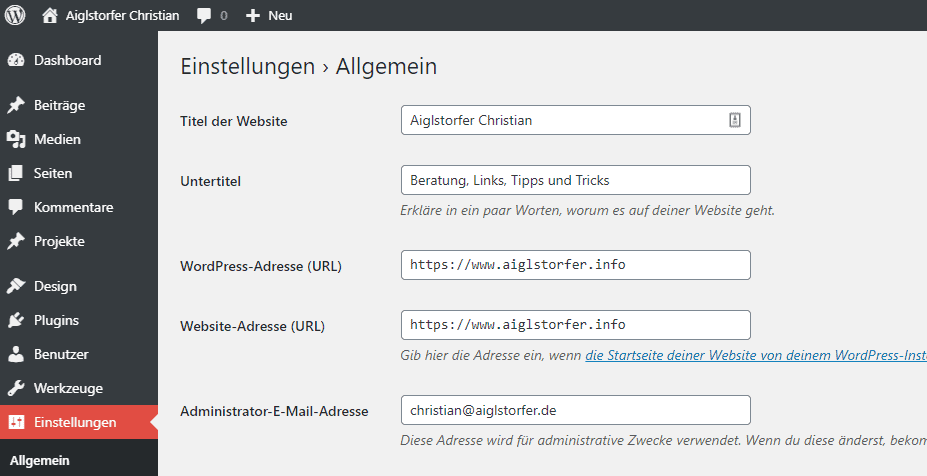
URLs ersetzen
Damit auch die anderen URLs wie z.B. interne Links oder Bilder auf HTTPS umgestellt werden, müssen noch die Einträge in der Datenbank angepasst werden. Am einfachsten ist das mit dem kostenlosen Plugin Better Search Replace zu erreichen. Nach der Installation des Plugin können alle Links in einem Schritt ersetzt werden
Das Plugin findet sich unter Werkzeuge.
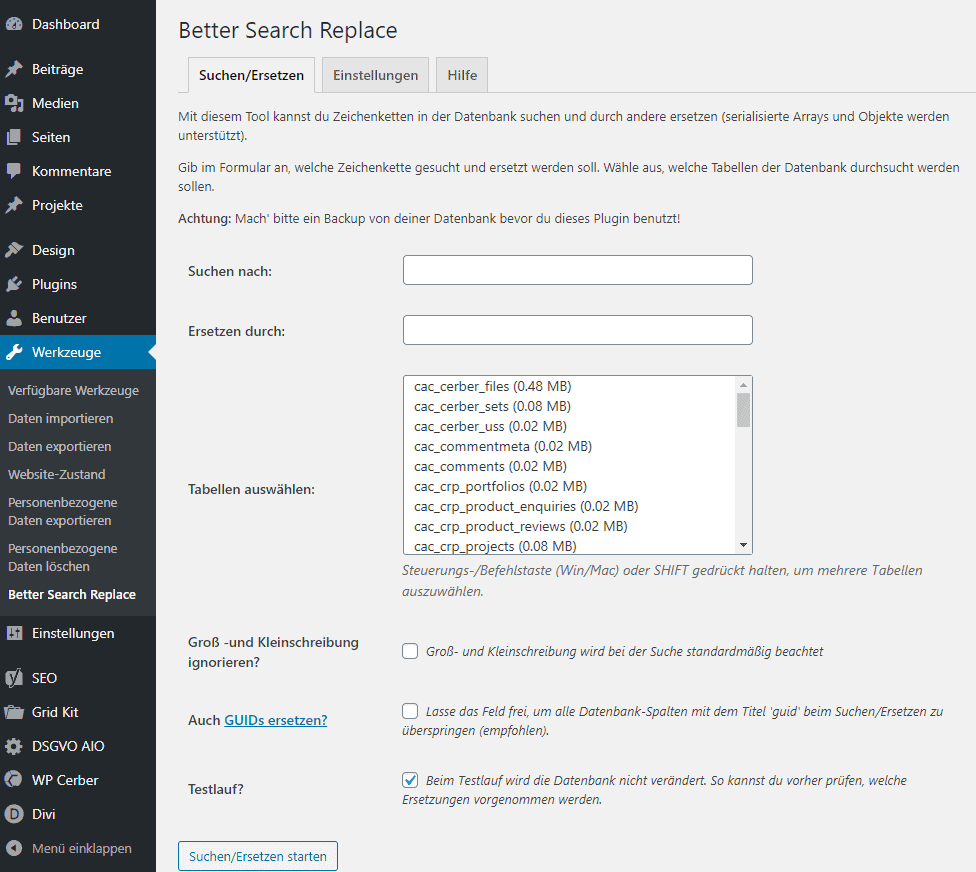
Für die Umsetzung geben sie in das erste Feld die alte URL ein und in das zweite Feld die neue.
Also Suche nach: http://www.deineseite.de
Ersetzen durch: https://www.deineseite.de
Anschließend markieren Sie alle Tabellen in denen die URL ersetzt werden soll. Falls sie unsicher sind, einfach alle markieren. es werden nur gültige Ergebnisse verarbeitet.Bevor sie den Vorgang starten, können sie erst mal einen Testlauf anstoßen. So sehen sie genau, in welchen Tabellen wie viele Ersetzungen vorgenommen werden. Wenn dann alles in Ordnung ist, entferne sie das Häkchen bei Testlauf und starten den Vorgang.
An sich sind Sie jetzt fertig ihre WordPress Installation auf SSL umzustellen, dennoch können noch Fehler auftreten:
Mixed Content Fehler
Eigentlich sollten jetzt alle Seiten über HTTPS ausgeliefert werden. Vermutlich wird es aber auf einigen Seiten zu einer Mixed Content Warnung kommen. D.h. die Seite ist zwar SSL verschlüsselt, enthält aber noch unsichere HTTP URLs.
Häufige Ursachen für unsichere Inhalte:
- Bilder, Hintergrundbilder in der style.css
- Bilder, URLS, Werbeanzeigen in Widgets
- Manuell eingebundene Skripte
- Lokal eingebundene Schriften
- Favicons
Um zunächst alle Unterseiten mit Warnungen zu finden, können Sie z.B. den SSL-Check von JitBit nutzen. Das Tool crawlt ihre komplette Website und sucht nach unsicheren Inhalten wie Bildern, Skripten und Styles.
Anschließend nehmen sie die betroffenen Seiten genauer unter die Lupe. Dazu verwenden sie am besten die Entwickler-Tools deines Browsers.
Öffnen sie die Seite mit der Warnmeldung und starten in Firefox oder Chrome die Browser-Tools mit STRG + SHIFT + i. Wenn sie in den Reiter Console wechseln, sehen sie alle Fehler.
SSL Check
Zum Abschluss sollten sie noch einen Check ihrer SSL-Einstellungen machen. Mit dem Server Test von SSL Labs können sie sich Details zu ihrer SSL-Konfiguration anzeigen lassen. Als Testergebnis sollte ein A, besser ein A+ zu sehen sein.



0 Kommentare